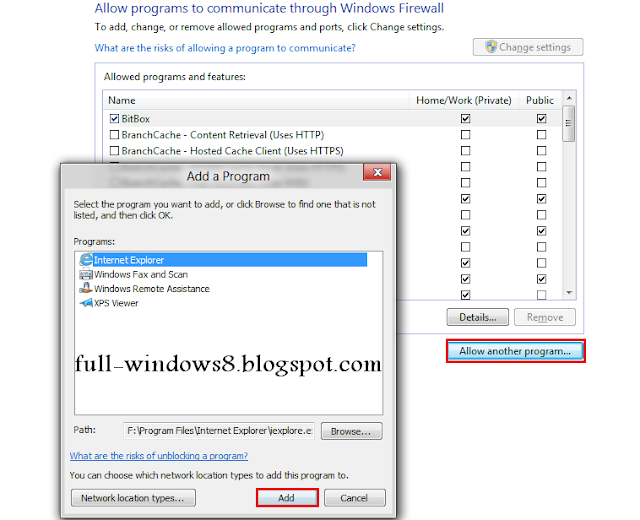Thursday, December 8, 2011
How to clean windows 8 with disk clean up tool
This article describes the complete procedure on how to utilize the disk clean up utility in Windows 8 to clear memory from the hard drive of your computer. Before we start with the guide, let me give you a brief description on disk clean up and its uses.
The disk clean up utility is a inbuilt tool available on all versions Windows versions, this tool is used to free up the memory space on any folder in the hard disk of your PC. The tool carefully removes the files and folders which are further not useful and ensures not to loose any important data or a system file which is very safe. With disk clean up utility you can also choose the files and folders which you wish to delete from your PC.
You can use this tool; to delete temporary internet files, downloaded program files includes files from internet, Windows temporary files, unused files and Windows components, programs that are installed but not used and also helps to clear recycle bin.
Below given procedure shows how to open and use this tool on Windows 8.
Steps to use Disk clean up utility:
- First click on START and select Search in metro screen as shown below.
Select the drives which you want to clean up and click OK. (here I’ve selected ‘C drive’)
Now you can see the Disk clean up page of the drive you selected.
For more specific options, click on ‘cleanup system files’
Once you done with the clean up, click on OK and proceed. Don’t you think its pretty simple to work with